|
|
 |
|
The Vision Mixer
|
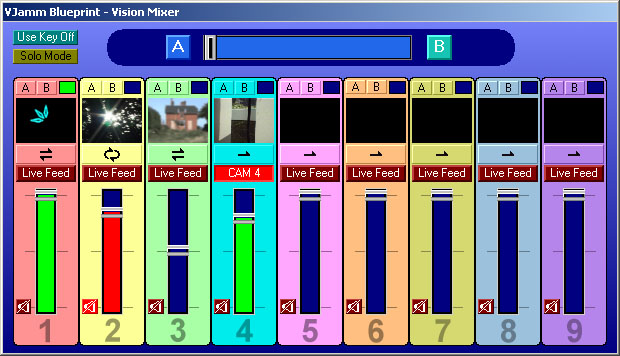
|
 |
 |
 |
The vision mixer is used to build your compositions. The channels are layered, 1 being at the back and 9 being at the front.
So playing a clip on channel 7 full screen with no transparency will hide channels 1 to 6.
There are two different 'play' modes which effect how clips behave when triggered.
The term 'triggering' is used to describe the starting of a clip or snapshot by using the associated pc keyboard or midi note.
In all triggering 'play' modes, clips will stop playing if they are in playback 'once mode' and have come to the end.
- Default mode (both 'use key off' and 'solo mode' disabled). Clips and Snapshots, when triggered, start playing from the first frame - or last frame when playing backwards. Any number of channels can play simultaneously. Clips in loop mode or bounce mode play until stopped by you.
- 'Solo mode'. Each new clip or snapshot triggered will stop any other clips. (useful for simplifying the composition). When toggling 'solo' mode, the mode becomes 'primed', meaning that the next trigger will cause the mode to switch. You can cancel the mode change by pressing the 'solo mode' button again.
- 'Use Key Off'. Any clips triggered from now on will start, and stop when the associated key is released (useful for playing visual chords).
The vision mixer has a A / B crossfade slider, with A and B buttons for jumping the crossfade to the required side.
To the left of this are the 'Use Key Off' and 'Solo Mode' toggle buttons, and below are 9 colour coded channels.
Each channel has controls for:
- selection of crossfade bus - can be Both, A, B, None.
- an active indicator - this is bright green when the channel becomes the active channel. The active channel accepts control from the pc keyboard, and 'active channel' midi assignments. The most recently triggered clip becomes active.
- live clip preview area - when the video clip is playing you can see it here, this also previews 2D video effects eg.FreeFrame
- playback mode selection button - rotates though once, looping and bounce modes.
- live feed selector - when pressed, if any video capture inputs have been assigned, see Capture Options, then a pop-up menu will appear listing available live feeds.
- opacity slider -
- this highlights a bright green when a clip is playing or a livefeed is enabled
- a bright red if the channel is muted
- a bright yellow if the channel has been assigned to 'Hands Free' mode.
- mute audio toggle button.
- A Channel number - the channels are layered in the mix from 1 to 9, background to foreground.
Usage - You can:
- drag and drop clips from the Library onto the 'clip preview area' of a channel to load a clip onto that channel. While the clip is loading the preview area turns blue and when ready the thumbnail appears.
- load clips and change the library while channels are playing.although, you can not load a clip onto one that's currently playing.
- drag snapshots from the library onto any clip loaded into the vision mixer.
- move clips between channels by dragging and dropping them within the preview areas, this causes the channels to swap positions.
- set a channel to active by pressing the active indicator.
- quickly switch the Parameter Window to this channel by clicking on the clip preview area.
- start clips playing (or to enable a livefeed) - press the relevant number key on your keyboard (the numbers above 'qwerty', not the number pad) - this also sets this channel as currently active
- To stop clips playing (or disable a livefeed) - hold SHIFT and press the relevant number key (not the number pad - see above)
Note: you can only switch between a clip and 'live feed' when the channel is not playing.
All of VJamm Blueprint's keyboard controls are listed here.
|
|