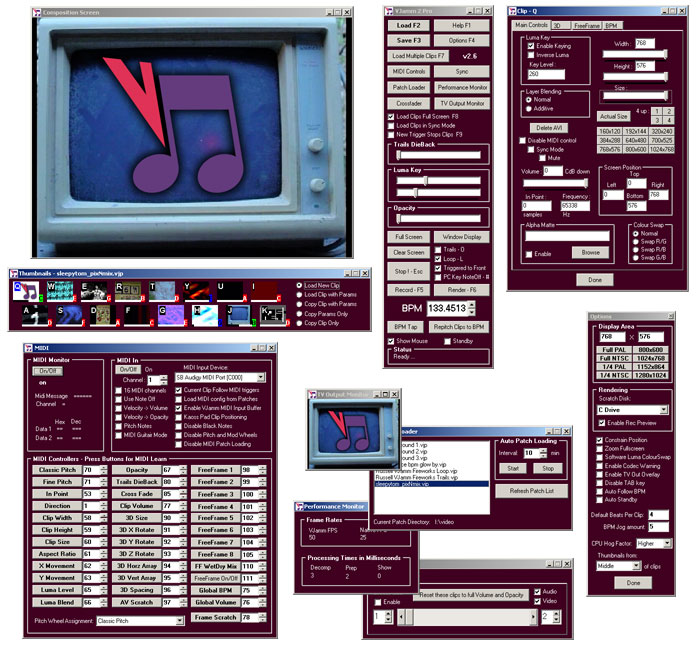|
Fonctions
introduction
Chargement des clips
Incrustatation de calques/polyphonie
Differentes Fenêtres
Incrustation Luma
Opacité
Disposition des clips en temps réel
Interface principale
Fenêtre thumbnails
Fenêtre AVI info
La fenêtre Options
Les controles midi
Load Multiple Clips
Sync Mode
Patch Loader
Enregistrement et rendu de séquences midi
Systemes requis
raccourcis clavier
MIDI
freeframe
| Chargement des clips: |
|
Cliquez sur les vignettes noires dans la fenêtre thumbnails pour charger des clips (raccourcis alt+touche). Vous pouvez déclencher les clips avec les touches Q-I et A-K de votre clavier PC et avec les notes de votre clavier midi - les 16 notes blanches partent de C (do). Par défaut les clips se déclencheront les unes sur les autres au centre de la fenêtre de sortie. Vous pouvez ajuster les tailles et autres proprietés de chaque clips en faisant clic-droit sur les clips dans la fenêtre thumbnails. Vous devez avoir les codecs nécessaires à vos clips installés sur votre systême pour pouvoir les jouer. Le Forum VJamm, est un bon endroit pour discuter des milliers de codecs existants! Vous pouvez aussi ramener (drag'ndrop) des clips directement dans la fenêtre thumbnails à partir de windows exlorer.
|
| Incrustation de calques/polyphonie: |
|
VJamm est entièrement polyphonique, Vous pouvez avoir jusqu'à 16 clips AV joués en même temps comme un vrai sampleur audio midi. Les performances que vous obtenez en jouant beaucoup de vidéos en même temps vont dépendre des capacités en puissance de votre installation PC. Si vous comptez utiliser la polyphonie à son maximum, il est conseillé d'utiliser des vidéos cinepak en quart d'écran. Vous vous rendrez compte qu'utiliser du 44khz 16bit pour l'audio sera très bien, à condition que votre carte puisse mixer physiquement plusieurs sources via directx. Dans le mode de calque par defaut Q sera en dessous et K au dessus. Dans le mode triggered to front les AVIs sont positionnés au dessus de la pile de clips quand ils sont déclenchés. La taille et l'aspect ratio des clips peut être changés, ceux-ci sont également repositionnables. |
| Différentes Fenêtres: |
|
VJamm a différentes fenêtres que vous pouvez placer dans vos moniteurs. La fenêtre de sortie peut être agrandie en plein écran avec la touche tabulation, vous pouvez la disposer sur votre second moniteur si vous en avez un ou utilisez là sur votre moniteur principal (parfois les performances sont meilleures) et disposez les fenêtres sur le second moniteur. Si vous ne disposez que d'un moniteur, vous pouvez mettre la fenêtre de sortie en plein écran et utiliser les touches F12 et F11 pour visualiser les fenêtres main window et thumbnails lorsque vous en avez besoin. Pareil pour les autres fenêtres. Sur certaines cartes graphiques, vous devez vous mefier de ne pas mettre de fenêtres par dessus la fenêtre de sortie, car cela cause des crashs. Mettez à jour les drivers de votre carte graphique si vous rencontrez ce genre de problèmes. Les drivers Omega fonctionnent tres bien pour les cartes ATI. |
| Incrustation Luma: |
|
Chaque clip peut avoir un niveau de luma (ces réglages sont sauvés dans les patchs .vjp). Ces clips peuvent donc être en mode luma normal ou inversé dans la fenêtre AVI info. pour ouvrir la fenêtre AVI info vous pouvez soit presser ctrl+ ou alors faire clic droit sur la vignette du clip ou sur le clip lui même quand il joue à l'écran. Vous pouvez également changer ou voir les valeurs numériques du luma key sur chaque clips. Reportez vous à la section midi pour plus d'infos sur le control midi en temps réel du luma key. Le second slider dans la partie luma key est le luma key blend. Cela contrôle le système luma blend 8 bit en temps réel pour vous permettre des incrustations luma plus réalistes et douces avec un dégradé alpha autour du niveau de luma choisi. Quand ce slider est à gauche, vous avez les contours durs du luma 1bit des précedentes versions de vjamm.. Avec le slider à droite, vous avez des incrustations luma et des effets intéressants.
|
| Opacité: |
|
Chaque clips a aussi un niveau d'opacité. Le slider d'opacité sur la fenêtre principale du programme contrôle le niveau de transparence du dernier clip joué. L'opacité en temps réel de VJamm opère maintenant à pleine vitesse sur toutes les cartes graphique modernes utilisant l'accélération OpenGL. Reportez vous à la section midi pour plus d'infos concernant le
contrôl par midi de l'opacité.
|
| Disposition des clips en temps réel: |
|
Les clips peuvent être placés n'importe où dans la fenêtre de sortie en les déplaçant (drag'n drop) directement avec la souris sur l'écran. Dans la fenêtre de proprietés des clips, vous pouvez définir l'alignement précis des pixels, les coordonnées ont leur origine en haut à gauche de l'écran. Reportez vous à la section midi pour déplacer vos clips via
midi - vous pouvez contrôler la position et l'aspect ratio de chaque clips
en temps réel. Le positionnement des clips en midi peut être
fait avec le korg kaoss pad ou autre interface MIDI XY, reportez
vous à la section midi pour plus de détails.
|
| Interface principale: |
|
Importer F2 - importez un patch VJamm (.vjp) - les réglages de VJamm y seront sauvés ainsi que tous les clips que vous utilisez. Sauver F3 - sauver in patch .vjp dans VJamm. Aide - ouvre cette aide. Options - ouvre la fenêtre d'options globales de VJamm. load multiple clips - selectionnez plusieurs clips en même temps plutôt que de les importer un à un. Midi controls - ouvrir la fenêtre des contrôles midi bouton sync - utilisez ce bouton pour resynchroniser les vidéos en mode sync AVI patch loader - ouvre la fenêtre de patchs pour charger rapidement des patchs à partir du dossier patch Performance Monitor - moniteur affichant le nombre d'images/sec. et le temps de décompression de chaque image. Crossfader - le crossfader AV assignable en MIDI. TV Output Monitor - ouvrez la fenêtre TV out pour bénéficier d'une sortie "overlay" sur votre carte graphique. Si votre systeme ne supporte pas l'overlay, vous pouvez aussi utiliser cette fenêtre comme une préview de sortie en décochant le mode overlay dans la fenêtre options. Cela marche aussi pour des sorties mult-écran. Load Clips full Screen - avec cette option cochée, tous les clips seront chargés à la taille de la fenêtre de sortie Load Clips in Sync Mode - tous les clips seront chargés en mode sync. New Trigger Stops Clips - cette option ne permet la diffusion que d'un clip AVI à la fois, comme dans la première version de vjamm Trails DieBack Slider - contrôle le niveau de trainées laissées par la vidéo. Pour que cela fonctionne, vous devez avoir l'option trails cochée. Luma Key Slider - ajustez le niveau du luma key et du luma blend sur le clip en cours. Le clip en cours peut être facilement identifié par une lettre bleue dans la fenêtre thumbnails. Opacity slider - ajustez le niveau d'opacité (transparence) du clip en cours. Trails - laisse des traces quand les clips sont bougés ou que leur taille est modifiée, cela provoque des bons effets de feedback vidéo. Racourci clavier: O Loop - le mode loop vous permet de mettre en boucle la globalité des clips. racourci clavier: L Triggered to Front - dispose les clips au dessus de la pile lorsqu'ils sont déclenchés (voir au dessus), racourci clavier: ; Auto Standby - quand cette option est cochée, VJamm se met directement en pause lorsque vous cliquez en dehors de ses fenêtres (ou alt tab), afin de libérer des ressources pour les autres applications. BPM - utilisez la boite d'entrée BPM pour laisser VJamm repitcher vos vidéos à un certain BPM afin d'être sur le bon tempo de la musique. Le bouton tap vous laisse taper le bpm si vous ne savez pas exactement lequel il vous faut, cela s'avère très utile lorsque vous jouez avec un DJ et qu'il ne vous dit pas à quel BPM il joue. Repitch clips to BPM repitch tous les clips que vous avez préparé pour qu'ils suivent le BPM inscrit dans la fenêtre AVI info. Vous pouvez accélerer et ralentir VJamm comme une platine CDJ avec les boutons = (+) et -. reportez vous aussi à auto follow BPM dans la fenêtre options. Show Mouse - laisse le pointeur de la souris visible au dessus de la fenêtre de sortie. Vous pouvez quand même bouger Le clip en cours quand cette option n'est pas cochée. Activez le mode loop pour que les clips continuent de jouer pendant que vous les positionnez. Standby - cochez cette case pour mettre VJamm en mode veille. Cela libère les ressources de votre systême pour utiliser d'autres programmes comme windows explorer.
|
| Fenêtre thumbnails: |
|
La fenêtre thumbnails contient la banque de clips sur lesquels vous pouvez clicker pour en charger de nouveaux. Lorsque les vidéos sont importées, vous voyez leur vignette. L'indicateur en noir et blanc vous montre où les clips en sont dans le temps lorsqu'ils jouent. VJamm essaie d'importer les clips le plus rapidement possible en bénéficiant du systèm VFW, le plus approprié au VJing. la plupart des AVIs en dessous d'un giga devraient se charger sans problème grâce à ce système vous offrant ainsi de meilleurs performances. Autrement les clips sont chargés sur le système directshow, vous pouvez voir sur quel système vos clips sont chargés en passant la souris au dessus des emplacements de vos clips. Pour le scratch et pour jouer un morceau à l'envers il est recommandé d'utiliser le système VFW. Sélectionnez une des options de copie pour faire déplacer (drag'n drop) des clips avec ou sans leur propriété. Décochez cette case pour revenir au mode d'importation de clips classique. Clic-droit sur la vignette des clips pour modifier ses propriétés - cela ouvre la fenêtre AVI info |
| Fenêtre AVI info: |
En mode show mouse, cliquez droit dans la fenêtre de sortie sur un clip joué pour ouvrir la fenêtre AVI info le concernant. racourci clavier: ctrl+la lettre du clip
Alpha matte - Ici, vous pouvez charger des bitmap 8 bit en niveau de gris pour ajouter une couche alpha. Les parties noires de l'image bitmap seront interpretées comme une transparence totale et les blanches comme une visibilité totale. Les niveaux de gris entre vous serviront à faire des interpolations entre différentes formes. Un clique droit sur un clip qui joue dans la fenêtre de sortie lorque la fenêtre AVI info est déjà ouverte, ouvrira la fenêtre vous permettant de charger un nouveau clip. L'onglet 3D - Cet onglet vous donne accès aux fonctions 3D temps réel de l'openGL. Cochez enable billboard pour que les sliders fonctionnent. Tant que vos clips auront une taille superieure à 256x256, ils peuvent être disposés dans l'environnement 3D. Essayez de jouer avec les opacités luma et dieback trails. L'onglet Freeframe - Freeframe est le format de plugin que VJamm utilise pour les effets en temps réel. Reportez vous à la page freeframe pour plus de détails. L'onglet BPM - La fonction BPM de VJamm vous permet de repitcher tous les clips à un BPM particulier. Pour utiliser cette fonction, entrez le nombre de beats que votre clip dure, verifiez le champ follow BPM dans la fenêtre options. Quand auto follow BPM est coché, les clips sont directement importés
avec le mode Follow BPM coché dans leurs fenêtre AVI info respectives,
ils subissent ainsi automatiquement les changement que vous effectuez dans
le BPM global de VJamm. L'onglet BPM contient également d'autres
informations utiles concernant le clip - le BPM calculé, la longueur
de l'audio, le sample rate, le nombre d'images par seconde et le nombre
d'images par beats.
|
| La fenêtre Options: |
|
PC keyboard (clavier PC) PC keyboard note off - les notes sont mises off en cochant cette option, les touches qwerty du clavier sont inactives. Trigger volume - le volume que les touches qwerty déclenchent (comme la vélocité en midi) Display Area (fenêtre de prévisualisation) Champs de taille numériques - dans ces champs, entrez la taille exacte de la fenêtre de sortie dans laquelle vos clips doivent tenir. Pour le rendu, cela dépend de la taille à laquelle votre AVI sera rendu. Pré-Réglages - il s'agit de pré-reglages pour plein écran ou quart d'écran PAL & NTSC, 800x600, 1024x768. Des tailles plus larges sont également possibles comme par exemple 2048x768. Rendering Choisissez un disque de travail dans lequel VJamm mettera les fichiers temporaires. Cochez la case pour avoir une prévisualisation pendant que vous enregistrez. Les performances de rendu seront meilleur avec cette option non cochée. constrain position - garde les clips entierèment à l'intérieur de la fenêtre de sortie. Lorsque constrain position n'est pas coché, vous pouvez avoir des clips qui dépassent de la surface de prévisualisation. zoom fullscreen - avec cette option activée, VJamm agrandit votre surface de prévisualisation à la taille de votre bureau. Désactivée, votre mix est joué à la taile actuelle et au centre de votre fenêtre de sortie. Software Luma ColourSwap - Cette option récupère des opérations concernant le luma key de votre système pour les faire traiter par VJamm. Cette option est dûe à un bug rencontré sur la carte ATI d'une de nos machines tests ou le luma ne restituait pas correctement les couleurs en opérations 16 bit sur la carte graphique. Enable codec warning - Un message d'avertissement apparait lorsque vous mélangez plusieurs codecs. Disable TAB key - désactive le racourci tab, (qui permet de passer du mode normal au mode plein écran), pour éviter les fausses manipulations lors de prestations. Auto follow BPM - Le contrôle principal pour régler le BPM de VJamm. Activez le si vous voulez lui spécifier combien de beats mesure votre clip dans la fenêtre AVI info du clip. Laissez ainsi VJamm repitcher automatiquement toutes vos vidéos selon le Global BPM de la fenêtre principale de VJamm. Default beats per clip - le nombre de beats par defaut auxquels les clips seront chargé quand le champs auto follow BPM est coché. BPM jog amount - les BPM qui seront ajoutés ou soustraits à partir du BPM en cours en pressant les boutons jog - et =(+) CPU hog factor - avec cette option, il vous est possible de baisser un peu les ressources que VJamm utilise sur votre système. Utilisez le champ standby pour mettre le programme en veille lorsque vous faites autre chose. Thumbnails from - des vignettes prises au milieu de vos clips peuvent s'avérer plus pratique pour les reconnaitre, surtout lorsqu'un clip commence avec du noir etc...
|
| MIDI Controls (Les contrôles MIDI) |
| La fenêtre des contrôles midi vous donnent accès à plusieurs
options concernant les entrées midi de VJamm, et vous permet d'assigner
des controleurs midi à la plupart des contrôleurs de paramètres
de VJamm. Cette fenêtre dispose également d'un moniteur midi
qui vous montre les messages midi entrant.
Reportez vous à la section MIDI pour plus de détails. |
| Load Multiple Clips |
|
Selectionnez dans la fenêtre d'ouverture plusieurs clips en même temps (shift clic) et appuyez sur done pour les charger dans VJamm en même temps. |
| Sync Mode |
Le mode sync a été conçu pour jouer des clips qui ont été préparés pour être des boucles de même longueur. Les clips chargés en mode sync commencent silencieusement et sont invisibles. Une installation audiovisuelle peut vite produire un effet trés cohérent même si les utilisateurs déclechent les clips dans le désordre. Cochez load clips in sync mode, chargez alors les clips comme vous le faites norrmalement en mode sync. Appuyez sur sync pour resynchroniser les vidéos après avoir appuyé sur stop. Au début, le mode sync était appelé installation mode parcequ'il avait été développé pour notre installation audiovisuelle interactive "Gridio" - www.gridio.com |
| Patch Loader |
|
La fenêtre patch loader vous donne accés en un double-clic à vos patchs dans le dossier patch en cours. Pour assigner l'emplacement dans lequel se trouve vos patchs, il vous suffit simplement de charger un patch de la manière classique: bouton load. Le répertoire de vos patchs sera alors celui dans lequel vous venez de charger ce patch. La fonction Auto Patch Loading, charge les patchs du dossier patch en cours en appuyant sur le bouton start. Le délai que metteront les patchs à passer de l'un à l'autre est régit par l'intervale que vous aurez spécifié. |
| Enregistrement et rendu de séquences MIDI: |
|
Pour utiliser les capacités de rendu de VJamm vous devez avoir une version de directx 8 au minimum. Si vous avez utilisé l'installer VJamm pro complet sur votre machine, vous aurez déjà le mode de rendu installé. Si vous avez installé VJamm manuellement, veuillez vous procurer les composants liés au rendu sur le site de VJamm www.vjammpro.com et metttez les dans le même dossier que votre VJamm.exe. Pour rendre une composition préparée sur un séquenceur midi dans VJamm... 1. Allez à la fenêtre de configuration et vérifiez que le disque de travail sur lequel votre rendu sera fait est valable afin de conserver un fichier temporaire .wav de l'audio de votre rendu. 2. Verifiez que votre carte son soit réglée pour enregistrer ce que vous écoutez. 3. soyez sûr d'avoir bien préparé votre .vjp. 4. appuyez sur record et jouez alors votre séquence midi dans VJamm à partir de votre séquenceur midi. 5. appuyez sur échap pour arrêter l'enregistrement. 6. Appuyez sur render et choisissez l'emplacement où vous souhaitez enregistrer votre AVI. 7. choissez vore codec et specifiez PAL/NTSC, une image clé toutes les images etc... 8. Attendez que votre séquence soit rendue. Le rendu audio est à 44.1khz, la vidéo à 25 ips pour l'instant. Modes graphiques supportés: 16bit, 24bit, 32bit. Les clips PAL DV doivent être rendu avec la fenêtre de visualisation réglée à 768x576, sinon l'aspect ratio des pixels est de mauvaise qualité et directshow ne peut pas suivre.
|
| Systemes requis: |
|
OS: Win2K et WinXP sont supportés. La plupart des versions directx supportent les opérations normales en temps réel de VJamm. Pour les version de VJamm récentes (>2.4) votre carte graphique doit supporter l'openGL. Néanmoins, la plupart des cartes graphiques actuelles supportent parfaitement l'OpenGL, cependant certaine cartes graphiques plus anciennes peuvent s'avérer plus lentes et supporteront difficilement l'OpenGL. Pour les vieilles cartes, vous devriez trouver les dernieres versions de directdraw - 2.4 - elles vous donneront un meilleur flux d'images. Le rendu requiert au minimum directx8 & que VJamm direct Show rendering components soit placé dans le dossier contenant VJamm.exe. Le disque d'installation VJamm pro que vous recevez lorsque vous achetez VJamm Pro vous permettra d'installer les composants pour vous. |

Email: vjpro@camart.co.uk
Web: http://www.vjamm.com
VJamm est produit par Camart.